Dropbox desktop preferences¶
This article describes how to configure preferences for the Dropbox desktop application.
Note
Preferences can vary based on your operating system and service level.
Configure Dropbox preferences¶
To configure Dropbox preferences on your computer, you must first install Dropbox. Then, follow the instructions for your operating system below.
Configure Dropbox preferences (Windows 10)¶
- On the system tray on the bottom part of the screen, click the Dropbox icon
 .
. - Click the gear icon
 . A menu appears.
. A menu appears. - Click Preferences.
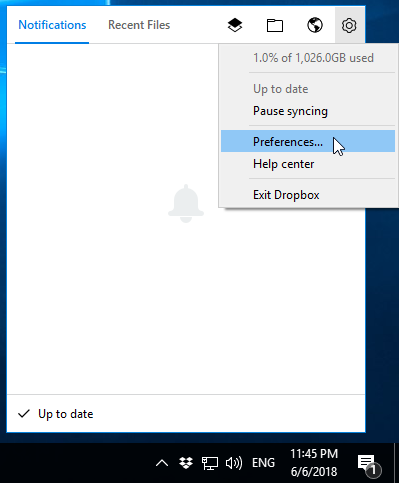
- Configure the preferences, and then click OK.
Configure Dropbox preferences (macOS High Sierra)¶
- On the menu bar on the top part of the screen, click the Dropbox icon
 .
. - Click the gear icon
 . A menu appears.
. A menu appears. - Click Preferences.
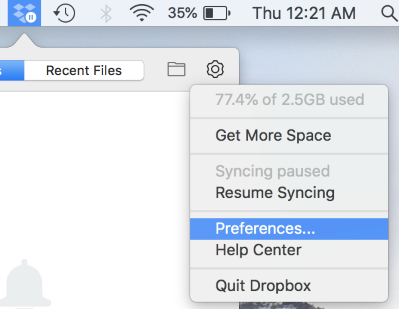
- Configure the preferences, and then click OK.
General¶
In the General section, you can configure how Dropbox integrates with your computer.
System¶
If you want your computer to automatically launch Dropbox when it starts up, select the Start Dropbox on system startup check box.
Microsoft Office add-in¶
If you want to add the Dropbox folder as a place on save dialog boxes in Microsoft Office applications, select the Show Dropbox as a save location in Microsoft Office check box. For information about changing the location of the Dropbox folder, see Dropbox folder location.
Dropbox Badge¶
Determines if the Dropbox badge appears when you open Microsoft Word, Powerpoint, and Excel files:
- Always show: Displays the badge when you open any supported files.
- If others present: Displays the badge when you open supported files that other users also have open.
- Never show: Hides the badge.
The Dropbox badge helps you collaborate on files with other users. You can use the badge to see who is viewing files, share files, check version history, and more. For more information about the badge, see What is the Dropbox badge.
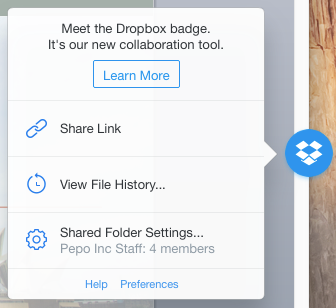
Language¶
Select the language that you want use with Dropbox. This preference affects both the Dropbox desktop application and the Dropbox website (when you are signed in to your account).
If you want to use the system language of your computer, select System Language.
Account¶
In the Account section, you can view which Dropbox account is linked to your computer and how available space you have remaining.
Space¶
Displays the space you are using and the total available space in your Dropbox account.
If you want to add more space to your account, see How to get more space on your Dropbox account.
Account linking¶
Displays the Dropbox name and username of the account that is linked to your computer.
If you want to unlink the account from your computer, click the Unlink This Dropbox button.
Import¶
In the Import section, you can configure how Dropbox imports image and video files from your computer and devices that you connect to it.
Camera Upload¶
Select the types of files that you want to import from devices that you connect to your computer. Options are Photos only and Photos and videos.
Note
On Windows 10, you must select the Import photos and videos (Dropbox) AutoPlay setting for all devices that you want to import files from. For more information, see How to change AutoPlay settings in Windows 10.
Screenshots¶
If you want to save screenshots that you take from your computer to the Screenshots folder in your Dropbox folder, select the Share screenshots using Dropbox check box.
Bandwidth¶
In the Bandwidth section, you can set the speeds at which Dropbox synchronizes files to and from your computer. You might want to limit these speeds if you are experiencing slowness on your network during synchronization.
In this section, you can also turn on synchronization over your local area network (LAN).
Download rate¶
Sets the speed at which Dropbox downloads files from the Dropbox server to your computer:
- Don't limit: Does not limit the download speed. Recommended option.
- Limit to: Limits the download speed to the specified number of kilobytes per second (KB/s).
Upload rate¶
Sets the speed at which Dropbox uploads files from your computer to the Dropbox server:
- Don't limit: Does not limit the upload speed.
- Limit automatically: Automatically limits the upload speed based on the amount of network traffic. Recommended option.
- Limit to: Limits the upload speed to the specified number of kilobytes per second (KB/s).
LAN sync¶
If you want Dropbox to synchronize files and folders with other devices on your LAN before it connects to the Dropbox server, select the Enable LAN Sync check box. This preference can help reduce bandwidth usage.
Proxies¶
In the Proxies section, you can configure Dropbox to work with a proxy server that you use to connect your computer to the Internet. If you are not sure whether you use a proxy server, ask your network administrator.
Proxy settings¶
Select an option:
- No proxy: You do not use a proxy server to connect to the Internet.
- Auto-detect: You use a proxy server to connect to the Internet and your computer is already configured to use the server.
-
Manual: You use a proxy server to connect to the Internet and you need to manually enter the server information for Dropbox. If you select this option, also complete the following fields:
Field Description Proxy type Protocol that you want Dropbox to use to connect to the proxy server. Options are HTTP, SOCKS4, and SOCKS5. Server URL and port of the proxy server. For example, 192.168.1.100:1080. Proxy server requires a password If you need a username and password to access the proxy server, select this check box. Username Username that you use to access the proxy server. Password Password that you use to access the proxy server.
Notifications¶
In the Notifications section, you can select the notifications that you want to receive on your computer from the Dropbox application:
| Notification | Happens when... |
|---|---|
| @mentions | Someone mentions your username (@username) in a comment on a shared file. |
| Comments on files | Someone adds a comment to a shared file. |
| Tasks assigned to me | Someone assigns a task to you or edits a task that is assigned to you. Requires Dropbox Paper. |
| Files and folders shared with me | Someone shares a file or folder with you, or edits a shared file or folder. |
| Opened files and folders | Someone opens a shared file or folder. |
| New files synced | Dropbox finishes synchronizing one or more files with your computer. |
| Edits to files | Someone edits a shared file. |
Tip
If you want to configure additional email notifications for Dropbox, sign in to your Dropbox account from a web browser.
Sync¶
In the Sync section, you can configure how Dropbox synchronizes files to and from your computer.
Smart Sync¶
With Smart Sync, you can choose which files you want to store on your local computer and which files you want to store entirely online with Dropbox (you can download these files at any time). For more information, see Smart Sync.
Note
Smart Sync requires Dropbox Professional or Dropbox Business.
Selective sync¶
With selective sync, you can choose to synchronize only specific Dropbox folders on your computer. For more information, see Selective sync overview.
Configure selective sync¶
- Click the Selective Sync button.
- Select the folders that you want to synchronize.
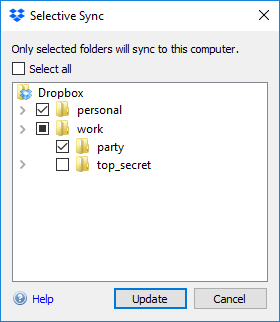
- Click Update.
Dropbox folder location¶
Your Dropbox folder is where your local computer stores all files and folders that you synchronize with Dropbox. You can move your Dropbox folder to a different location at any time.
Warning
Before you move your Dropbox folder to a different location, see Moving your Dropbox folder to a new location for important warnings and troubleshooting information.
Move your Dropbox folder to a different location¶
- Click Move.
- Select the folder on your local computer that you want to move the Dropbox folder to, and then click OK.